## HOSINSUN
## Description
This mobile application is an e-commerce app with limited-time offers, coupon, notifications, SMS verification, third-party payment integration(Stripe), and a backend connected to WordPress WooCommerce.
### Screenshot
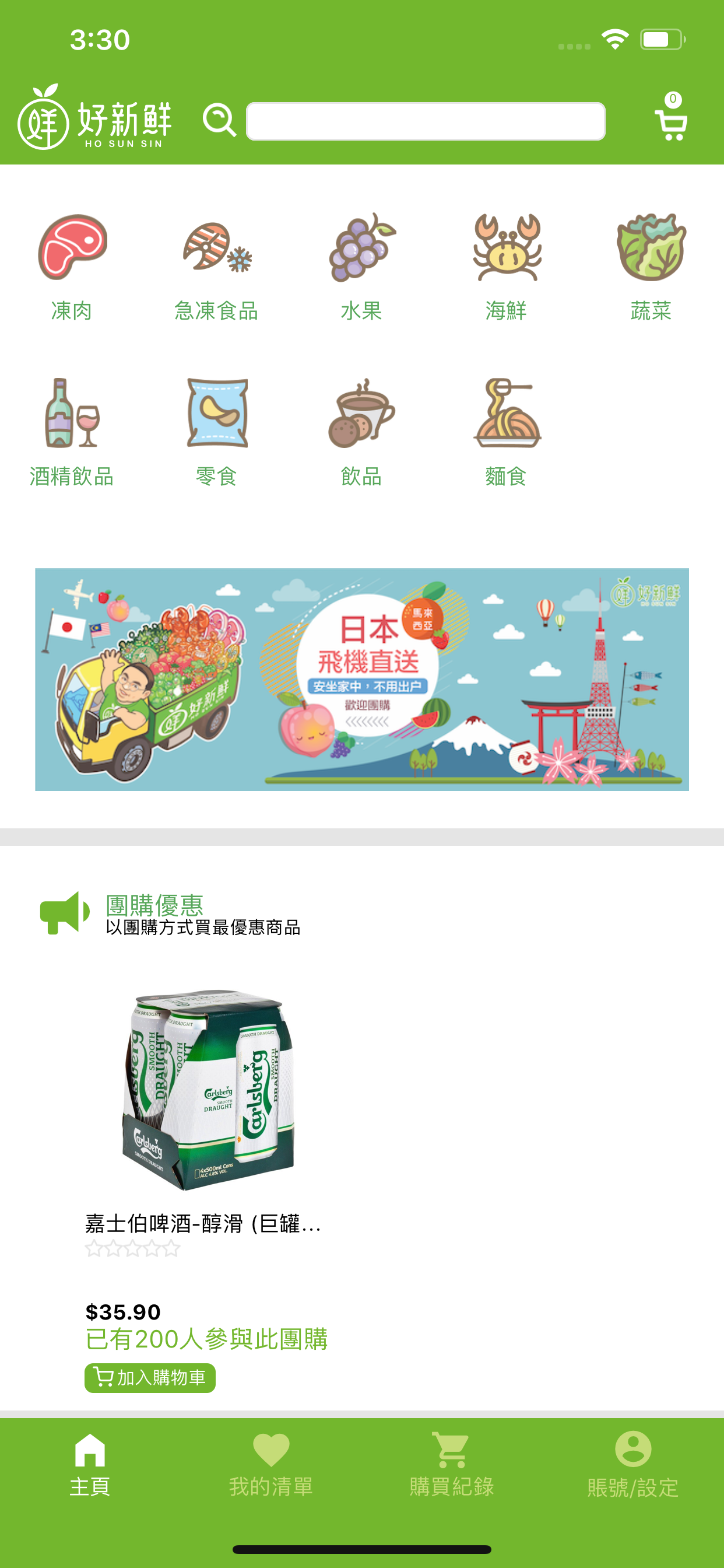
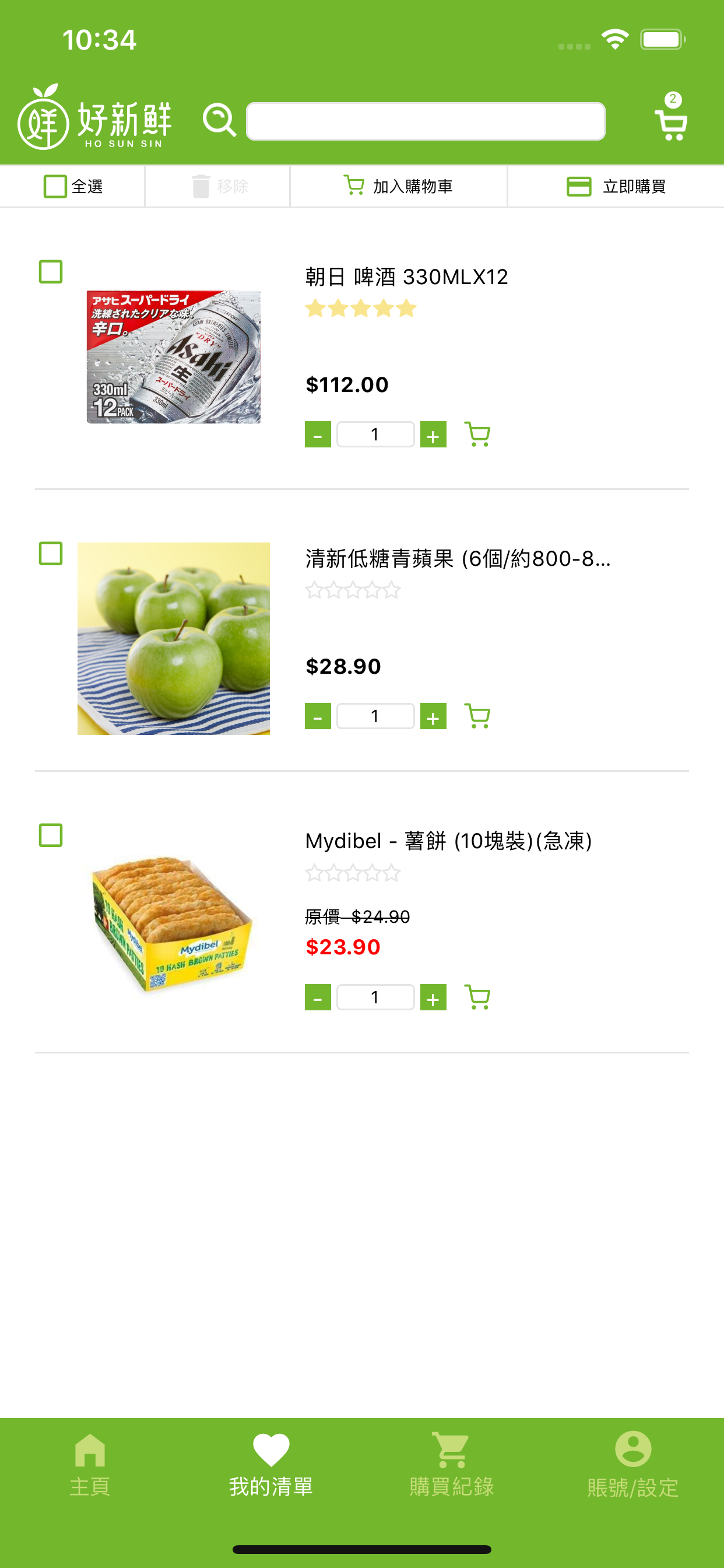
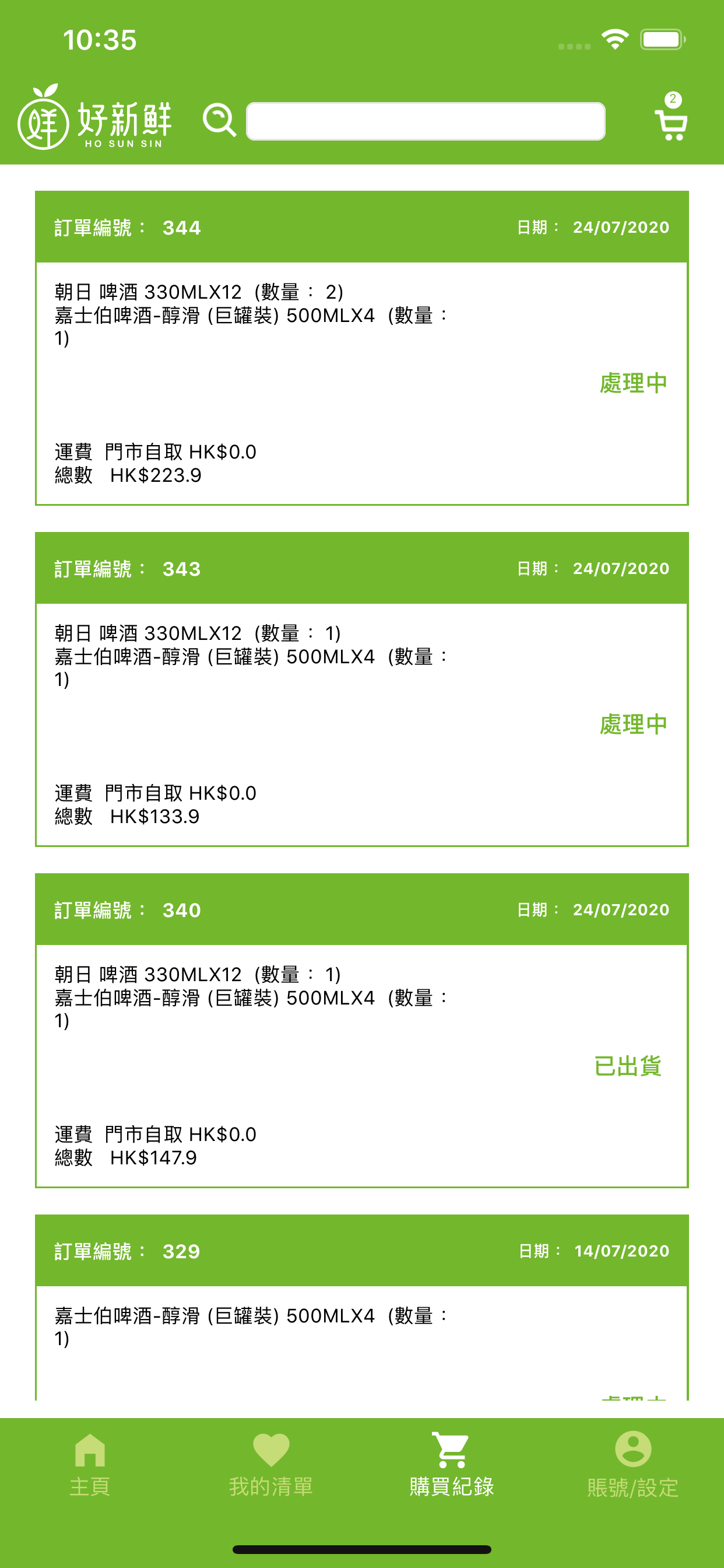
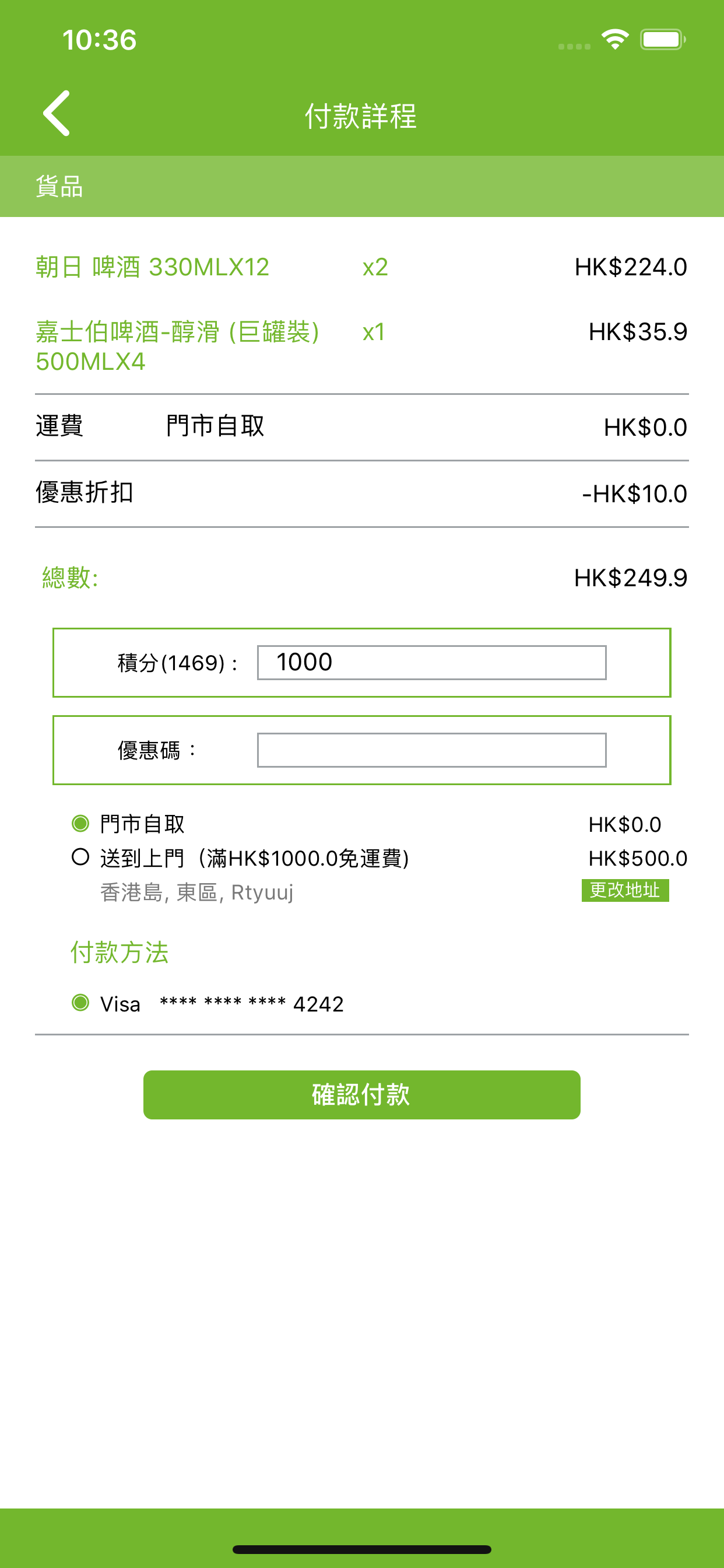
This is a new [**React Native**](https://reactnative.dev) project, bootstrapped using [`@react-native-community/cli`](https://github.com/react-native-community/cli).
# Getting Started
>**Note**: Make sure you have completed the [React Native - Environment Setup](https://reactnative.dev/docs/environment-setup) instructions till "Creating a new application" step, before proceeding.
## Step 1: Start the Metro Server
First, you will need to start **Metro**, the JavaScript _bundler_ that ships _with_ React Native.
To start Metro, run the following command from the _root_ of your React Native project:
```bash
# using npm
npm start
# OR using Yarn
yarn start
```
## Step 2: Start your Application
Let Metro Bundler run in its _own_ terminal. Open a _new_ terminal from the _root_ of your React Native project. Run the following command to start your _Android_ or _iOS_ app:
### For Android
```bash
# using npm
npm run android
# OR using Yarn
yarn android
```
### For iOS
```bash
# using npm
npm run ios
# OR using Yarn
yarn ios
```
If everything is set up _correctly_, you should see your new app running in your _Android Emulator_ or _iOS Simulator_ shortly provided you have set up your emulator/simulator correctly.
This is one way to run your app — you can also run it directly from within Android Studio and Xcode respectively.
## Step 3: Modifying your App
Now that you have successfully run the app, let's modify it.
1. Open `App.tsx` in your text editor of choice and edit some lines.
2. For **Android**: Press the R key twice or select **"Reload"** from the **Developer Menu** (Ctrl + M (on Window and Linux) or Cmd ⌘ + M (on macOS)) to see your changes!
For **iOS**: Hit Cmd ⌘ + R in your iOS Simulator to reload the app and see your changes!
## Congratulations! :tada:
You've successfully run and modified your React Native App. :partying_face:
### Now what?
- If you want to add this new React Native code to an existing application, check out the [Integration guide](https://reactnative.dev/docs/integration-with-existing-apps).
- If you're curious to learn more about React Native, check out the [Introduction to React Native](https://reactnative.dev/docs/getting-started).
# Troubleshooting
If you can't get this to work, see the [Troubleshooting](https://reactnative.dev/docs/troubleshooting) page.
# Learn More
To learn more about React Native, take a look at the following resources:
- [React Native Website](https://reactnative.dev) - learn more about React Native.
- [Getting Started](https://reactnative.dev/docs/environment-setup) - an **overview** of React Native and how setup your environment.
- [Learn the Basics](https://reactnative.dev/docs/getting-started) - a **guided tour** of the React Native **basics**.
- [Blog](https://reactnative.dev/blog) - read the latest official React Native **Blog** posts.
- [`@facebook/react-native`](https://github.com/facebook/react-native) - the Open Source; GitHub **repository** for React Native.